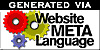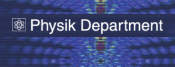
|
T35 Rechnercluster |

|

|
InhaltAnwendungLoginLogin ist von außen auf pcleo3 mit Secure Shell (ssh) möglich:
ssh -Y <USERNAME>@pcleo3.t35.physik.tu-muenchen.de
Siehe auch Sichere Logins mit Secure Shell, Linux Magazin 8/2000. Von Rechnern des Clusters zu anderen Rechnern des Clusters wird beim login mit ssh nicht nach dem Passwort gefragt (hostbased authentication, siehe man sshd, man sshd_config, OpenSSH). Login in die Rechner medulla* ist nicht möglich. Filetransfer von und zu MS Windows-Rechnern ist mit WinSCP möglich, sowohl Shell Login als auch Filetransfer mit "SSH Secure Shell for Windows Client", siehe Installation und Nutzung des 'SSH Secure Shell Windows Client' und SSH Secure Shell for Workstations Windows Client version 3.2.3 User Manual. Login in das T35 Wireless-Netzwerk (WLAN)Zunächst sind ein Eintrag in den DHCP-Server für den Rechner und ein Passwort für das drahtlose Netz notwendig. Windows Vista
Windows XP Service Pack 2
Ubuntu Linux
Netzwerk-Dateisystem (NFS)Die /home-Directories sind vom Server auf allen Rechnern gemountet. Die Verzeichnisse /lscratch und /lscratch2 auf einigen Rechnern (lokale Festplatte) ist von anderen Rechnern aus durch /net/RECHNERNAME/lscratch/ erreichbar. Rechnernamen und Hardware
Standorte
*-------------------------*
| medulla12 |
| medulla13 |
*-------------------------*
| medulla2 medulla7 |
| medulla15 |
*-------------------------*
| neuron |
| |
| |
| |
| |
| |
| |
*-------------------------*
| medulla11 |
| medulla4 |
*-------------------------*
| medulla3 |
| |
| medulla6 |
| |
| |
| |
| medulla14 |
| |
| medulla1 |
*-------------------------*
*-------------------------*
| cilium |
| amygdala1 amygdala2 |
| cell1 cell2 cell3 |
| cell4 cell5 |
| spine synapse pcleo3 |
| hippocampus |
| nucleus1-8 |
| |
| soma (Server) |
| |
*-------------------------*
*-------------------------*
| medulla10 |
| |
*-------------------------*
Spezielle Soft- und Hardware
Videoschnittprogramm CinelerraAuf dem Cluster ist das Videoschnittprogramm Cinelerra installiert. Dokumentation im Netz. Die Erzeugung von zu Microsoft Media Player (getestet mit Version 7) und Apple Quicktime Player (getestet mit Version D-6) kompatiblem MPEG1-Output gelingt durch die in der Tabelle angegebenen Parameter für MPEG Video und MPEG Audio.
MPEG Video und Audio werden durch den Aufruf von
mplex -b 256 -V -r RATE -o output.mpg input.video.mpg input.audio.mpg
(z.B. RATE=3500, anpassen bis keine Warnungen mehr erscheinen) in der Datei output.mpg vereint. Das Programm mplex ist im Paket mjpegtools. Die zur Verfügung stehenden Drucker sind:
Handbuch für den Laserdrucker HP 2200. Embedded Web Server User Guide, User Guide, Adiministrators Guide, Driver Configuration für den Laserdrucker HP Color Laserjet 4700. BeamerAnleitung für unseren Beamer Optoma EP759.Sun Grid Engine SGE (Scheduler für das Cluster)Mit der SGE können länger laufende Jobs gleichmäßig über das Cluster verteilt werden. Submitten von JobsIst script.sh ein Shell-Script, dann kann dieser Job mit dem Kommando
qsub /path/to/script.sh
submitted werden. Er wird dann auf dem "günstigsten", i.d.R. dem gerade schnellsten, Rechner des Clusters ausgeführt. Sind alle Prozessoren mit mindestens einem Job belegt, wartet der Job in einer Warteschlange, bis wieder Ressourcen frei werden. Die Warteschlange und der Zustand aller Jobs kann mit
qstat
angezeigt werden. Das Programm
qmon
stellt ein grafisches Userinterface zur Verfügung. Es gibt im Cluster die "Typen" von Warteschlange "default", "nice10" und "nice5". Jobs in "default" werden mit nice-level 20, in "nice10" mit nice-level 10 und in "nice5" mit nice-level 5 ausgeführt. Von jedem Job-Typ werden maximal so viele Jobs auf einem Rechner ausgeführt, wie dieser Prozessoren hat. Sind alle Prozessoren mit mindestens einem Job eines Typs belegt, warten andere Jobs des selben Typs in einer Warteschlange, bis wieder Ressourcen frei werden. Wenn beispielsweise schon die maximale Anzahl von Jobs des Typs "default" läuft (siehe Kommando qstat), können trotzdem weitere Jobs sofort als Typ "nice10" oder "nice5" ausgeführt werden. Dies geschieht mit den Kommandos
qsub -l nice10 /path/to/script.sh
qsub -l nice5 /path/to/script.sh
Rechner mit AMD 64 Bit Architektur (AMD Opteron, siehe hier) können sowohl Programme mit 32 Bit breiten Pointern als auch solche mit 64 Bit breiten Pointern ausführen. Erstere können nur maximal 2 GiB virtuellen Speicher adressieren, letztere können den gesamten Verfügung stehenden virtuellen Speicher adressieren. Programme, die auf der AMD 64 Bit Architektur compiliert werden, haben 64 Bit breite Pointer und laufen nur auf der 64 Bit Architektur. Allerdings stehen nicht alle Bibliotheken in einer 32 Bit Version zur Verfügung, so dass es sich empfiehlt, Programme, die auch auf der 64 Bit Architektur laufen sollen, statisch zu linken. Folgendermaßen kann man erzwingen, dass ein Job nur auf Rechnern mit AMD 64 Architektur startet:
qsub -l cputype=amd64 /path/to/script.sh
Paralleles "make"Verschiedene Targets von make können mit SGE parallel ausgeführt werden. Sind target1, target2, ... die Targets von make und sollen maximal 10 Prozesse gleichzeitig ausgeführt werden, dann lautet das Kommando
qmake_sge -cwd -v PATH=$PATH -- -j 10 target1 target2 ...
Greift eines der von 'make' aufgerufenen Programme auf X Windows zu, dann muss qmake von dem Terminal aufgerufen werden, auf dem das grafische Display läuft. DokumentationVollständige Dokumentation zur SGE:
Siehe auch die man-Pages zu jedem Kommando, z.B.
man qsub
man qmake
Programm rstart.pl zum Starten von JobsDas Programm rstart.pl (/usr/local/bin/rstart.pl) kann zum Starten von Jobs mit verschiedenen Parametern verwendet werden. BeispielWir wollen a*b mit verschiedenen Parametern a und b auf der SGE berechnen. Wir erstellen dazu ein Shell-Script multiply.sh mit Inhalt
#!/bin/bash
((RESULT=&a&*&b&))
echo "&a& * &b& = $RESULT"
Das Script sei in /path/to/multiply/multiply.sh angelegt, wobei /path/to/multiply/ von allen Rechnern des Clusters zu erreichen ist (z.B. im Homedirectory oder auf /net/cell1/lscratch/...). Das Kommando, um das gesamte Einmaleins parallel (!) zu berechnen, lautet dann
cd /path/to/multiply/
rstart.pl --sge --param="a=1,2,3,4,5,6,7,8,9 b=1,2,3,4,5,6,7,8,9" \
./multiply.sh
Das Programm rstart.pl ersetzt die Parameter a und b in multiply.sh durch alle Kombinationen (a=1,b=1), (a=1,b=2), ... (a=1,b=9), (a=2,b=1) .... Es legt die enstehenden Shell-Scripte als start.sh in neu erstellten Verzeichnissen Result_TIMESTAMP_XXXXXX/ an und übergibt sie an die SGE (Parameter --sge). Die Ergebnisse finden sich nach Ablauf der Scripte in den 9*9=81 Verzeichnissen Result_TIMESTAMP_XXXXXX/stdout.txt (Standardausgabe des Shell-Scrips multiply.sh), die jeweils dazugehörigen Parameter in Result_TIMESTAMP_XXXXXX/parameters.txt. Die Datei Result_2003-08-06_11-05-37_Fv7xyU/stdout.txt enthielt in einem Testlauf auf dem Cluster
Begin of execution of job Result_2003-08-06_11-05-37_Fv7xyU on \
host cell1 by jfranosc in queue cell1.q \
at Wed Aug 6 11:05:42 CEST 2003.
---------------- output
2 * 3 = 6
---------------- end of output
End of execution at Wed Aug 6 11:05:42 CEST 2003.
Success.
und die Datei Result_2003-08-06_11-05-37_Fv7xyU/parameters.txt
script multiply.sh
timestamp 2003-08-06 11:05:37
a 2
b 3
Die queues nice10 und nice5 können mittels rstart.pl mit --sge-options='-l nice??' angesprochen werden, z.B.
rstart.pl --sge --sge-options='-l nice10' --param="a=1,2 b=1,2" ./multiply.sh
DokumentationEine Referenz-Dokumentation von rstart.pl erhält man mit
rstart.pl --help
Bugreports, Vorschläge für Features und Kommentare bitte an mail@Franosch.org (http://franosch.org). Datenbank-Managementsystem PostgresqlAuf dem Server ist das SQL DBMS Postgresql installiert. Wer dieses DBMS verwenden will, wende sich bitte an den Administrator. Dokumentation lokal und im Netz. Login ohne Passwort ist möglich mit
export PGHOST=server_name
export PGPASSWORD=user_password
psql -d database_name
Chinesische, Japanische und Koreanische Schriftzeichen in LatexEingabe mit dem emacs oder xemacsMit
M-x set-input-method chinese-py
die Eingabemethode für chinesische Zeichen wählen (in diesem Fall Lautschrift und Auswahl der Zeichen). Mit
M-x set-input-method british
schaltet man wieder in einen normalen Modus zurück. Latex erzeugenMit
M-x load-library cjk-enc
die Funktionen für CJK laden und mit
M-x set-file-coding-system cjk-coding
die Codierung des Chinesischen so einstellen, dass sie Latex verarbeiten kann. Die Datei speichern und Latex ausführen. BürostühleDie Bedienungsanleitung beschreibt, wie man die "Presto" Bürostühle einstellt. Windows-InstallationEine Windows-Installation befindet sich auf Rechner "pons". Windows-Start: Nach dem Einschalten kann der Bootmanger (Bootcamp) mit der Alt-Taste aktiviert werden. Per Maus ist dann die Windows-Partition auszuwählen (Laufwerk C:\). Aus Sicherheitsgründen, und, um die Komplexität unseres Rechnernetzes nicht noch um ein weiteres zu integrierendes Betriebsystem zu erhöhen, sind für Benutzer ohne Administratorrechte sämliche Lan-Netzwerkgeräte deaktiviert. Der Datenaustausch von lokaler Festplatte, auf der Benutzer Daten ausschließlich im "Eigene Dateien"-Verzeichnis ablegen dürfen, geschieht über CD/DVD oder USB-Memory-Sticks. Administratoren müssen nach der Anmeldung erst die Netzwerkkarten aktivieren, um Netzzugang zu erhalten. Mehr als das http:// Protokoll im I-Explorer, Registrierung von Software beim Hersteller (SolidWorks), und das Windowsupdate wurde nicht getestet. Installierte Software:
Ansys Fluiddynamik-SimulationAnsys ist installiert unter /usr/local/ansys12/, Dokumentation liegt in /usr/local/ansys12/doc/. Ansys läuft auf allen 64-Bit Maschinen, ggf. vorher mit ssh einloggen. Jeder Benutzer muss zunächst mit dem Lizenz-Administrationstool /usr/local/ansys12/shared_files/licensing/lic_admin/anslic_admin die "License Preferences" auf "Use Academic Licenses" einstellen. Dazu unter "Set License Preferences for User X" -> 12.1 -> Global Settings -> Use Academic Licenses auswählen und auf OK drücken. Dann kann man den Gittergenerator icemcfd bzw. CFX starten mit
icemcfd12 AdministrationDie Installation und Administration der Rechner ist auf folgende Anforderungen ausgelegt:
Dazu sind vier Punkte zu bedenken:
BetriebssytemBetriebssytem ist Suse Linux 11.1. ServerServer ist soma.t35.physik.tu-muenchen.de. Domainname aller Rechner ist t35.physik.tu-muenchen.de. Auf dem Server laufen u.a. folgende Services:
Passwortloses Login von root auf alle ClientsRoot kann sich vom Server soma aus passwortlos in alle Clients einloggen. Dies ist auf sichere Weise konfiguriert durch Einsatz von "public key authentication", ssh-agent und dem Script keychain, wie in OpenSSH key management (Teil 2, 3) beschrieben. RettungssystemRettungssystem starten
NetzwerkNetzwerk einrichten mit:
Daten über ssh kopieren
tar -cpzf - /pfad/zum/Verzeichnis | ssh username@IP 'cat> /.../Zieldatei.tar.gz'
Installation der ClientsDateien auf dem Server, in die ein neuer Client einzutragen ist:
Die Clients erhalten eine Standardinstallation mit Yast. Der Installationskernel kommt bei bei allen Maschinen außer den Apple Mac über das Netz, vgl. Booting via PXE over the network und SDB:Netzwerkinstallation von openSUSE 10.2 über PXE-Boot.
Ist ein Client mit Yast installiert, kann Secure Shell installiert werden mittels /usr/local/config-11.1/install_ssh.sh, also
mount soma:/usr/local/ /usr/local/
/usr/local/config-11.1/install_ssh.sh
Dies installiert die public und private keys vom Server und richtet passwortloses root-login ein wie oben beschrieben. Um die Installation der Software auf den Clients derjenigen auf dem Server anzugleichen, dient das Script /usr/local/config-11.1/update_rpms.sh. Es installiert mit
yast -i PAKET1 PAKET2 ...
(siehe Package installation with YaST) alle Pakete, die auf dem für die jeweilige Architektur zuständigen "Golden Client" installiert sind (Datei /usr/local/config-11.1/golden_client), aber nicht auf dem Client. Um ein Online Update auf einem Client CLIENT im interaktiven Modus durchzuführen, genügt
ssh CLIENT yast2 online_update
im X-Windows-Modus oder
ssh -x -t CLIENT yast online_update
im Konsolen-Modus. Ein Online Update im Batchbetrieb erfolgt mit
ssh CLIENT 'zypper --non-interactive update --auto-agree-with-licenses'
(siehe Zypper/Anleitung) Das Script /usr/local/config-11.1/for_all führt Kommandos auf allen Clients aus, ein Online Update aller Clients im Batchbetrieb kann also mit
for_all 'zypper --non-interactive update --auto-agree-with-licenses'
erfolgen. Konfiguration der ClientsDie Konfiguration der Clients erfolgt mit cfengine (info cfengine, siehe auch Cultured Perl: Intro to cfengine for system administration und Automating Security with GNU cfengine). Die zentrale Konfigurationsdatei ist /usr/local/config-11.1/cfengine/inputs/cfagent.conf. Ein Rechner wird konfiguriert durch Aufruf von
cfagent -f /usr/local/config-11.1/cfengine/inputs/cfagent.conf
und alle Clients entsprechend durch
for_all cfagent -f /usr/local/config-11.1/cfengine/inputs/cfagent.conf
Aktualisierung der ClientsDas Script /usr/local/config-11.1/update_client.sh fasst obige Schritte zusammen, die zur Aktualisierung der Clients notwendig sind.
/usr/local/config-11.1/update_client.sh CLIENT
Es führt 'update_rpms.sh CLIENT' aus, macht ein Online Update und konfiguriert den Client mit cfengine. Mail für rootRoot auf soma bekommt regelmäßig Mail. Mail reader für root ist pine. BackupsDie Backup-Strategie richtet sich nach dem Tao of Backup. Automatisches Erstellen der BackupsDurch cron wird /etc/cron.daily/daily_backup.sh aufgerufen. Diese Datei ist ein Link auf /usr/local/backupscripts/daily.sh. In diesem Script werden die Verzeichnisse angegeben, die gebackuped werden sollen (Variable BACKUP_DIRECTORIES). Weiter das mount-Verzeichnis des Mediums, auf das das jeweils letzte Backup geschrieben werden soll (Variable MEDIA, z.B. /media/dvd) und die E-Mail-Adresse, an die eine Nachricht über Erfolg oder Misserfolg der Backups geschickt wird (Variable MAILADDR, z.B. root@localhost). Das Script daily.sh ruft das Script backup.sh im gleichen Verzeichnis auf. Dieses verwendet das Backupprogramm dar (man dar, http://dar.linux.free.fr/). Es erzeugt täglich differentielle Backups (d.h. alle im Vergleich zum letzen vollen Backup geänderten Dateien werden gesichert) und alle 30 Tage (Variable DAYS) volle Backups. Falls noch kein volles Backup vorhanden ist, wird anstelle des ersten differentiellen Backups ein volles Backup erzeugt. Backups werden im Verzeichnis /backup/backups/ gespeichert (Variable BACKUPDIR in daily.sh). Differentielle Backups werden von backup.sh 30 Tage lang aufbewahrt, (ebenfalls Variable DAYS) bevor sie gelöscht werden. Volle Backups der /home-Directories heißen FULL.home.DATUM.1.dar, differentielle heißen DIFF.home.DATUM_based_on_FULL.home.DATUM.1.dar. Der Teil "based_on" im Dateinamen gibt an, auf welchem vollen Backup das jeweilige differentielle Backup basiert. Beim Zurückspielen von Backups ist also zunächst das entsprechende volle Backup, dann das differentielle Backup einzuspielen. Das jeweils letzte (differentielle) Backup und das volle Backup, auf dem ersteres basiert, werden von backup.sh auf dem externen Backup-Medium (Variable MEDIA in daily.sh bzw. Kommandozeilenoption von backup.sh) gesichert. Dieses Backup-Medium muss die Datei dar_static (aus /usr/local/bin/dar_static) enthalten, ansonsten schlägt das Backup fehl (da es sich vermutlich um kein Backup-Medium im Laufwerk handelt). Durch das Skript /usr/local/backupscripts/system.sh werden wöchentlich (Link in /etc/cron.weekly/) wichtige Systemverzeichnisse, insbesondere /usr/local/, gebackuped. Diese Backups werden nur auf Platte geschrieben, nicht auf externe Medien. Zurückspielen der BackupsAuf jedem Backup-Medium befindet sich im root-Verzeichnis das Backup-Programm dar_static (identisch mit dar, nur statisch gelinkt, also unabhängig von shared libraries). Dieses Programm oder /usr/local/bin/dar kann zum Zurückspielen der Backups verwendet werden. Im Folgenden wird das Backup-Programm als 'dar' aufgerufen, was /usr/local/bin/dar bedeuten kann oder z.B. /medium/dvd/dar_static. Das Kommando zum vollständigen Zurückspielen eines Backups lautet
cd /lscratch/
mkdir restore
cd restore
dar -v -w -x /backup/backups/FULL.home.DATUM
dar -v -w -x /backup/backups/DIFF.home.DATUM_based_on_FULL.home.DATUM
Die Dateinamen sind ohne ihre Endung '.1.dar' anzugeben. Das Kommando zum Zurückspielen der Backups des Users USER, Unterverzeichnis DIR, lautet entsprechend
dar -v -x /backup/backups/FULL.home.DATUM home/USER/DIR
Anfertigen neuer Backup-Medien
Backups auf hippocampusAuf hippocampus werden mit rsnapshot Backups durchgeführt, siehe /etc/rsnapshot.conf und /etc/crontab. Nagios NetzwerküberwachungUnter http://soma.t35.physik.tu-muenchen.de/nagios/ bekommen authentifizierte Nutzer (Username nagiosadmin) einen Überblick über das Cluster. Die Dokumentation ist erreichbar unter der obigen Adresse, Abschnitt "Documentation", oder unter file:/usr/share/nagios/docs/index.html. Temperatur und Luftfeuchte im ServerraumDer Server http://soma.t35.physik.tu-muenchen.de/ zeigt Temperatur und Luftfeuchte im Serverraum an sowie den Verlauf in den letzten 24 Stunden und die Minima und Maxima der letzten 30 Tage. Zur Vermeidung von Überhitzung soll ab 27°C Maximaltemperatur eine Machine des Clusters im Serverraum abgeschaltet werden und bei jedem Temperaturanstieg um 0.5°C eine weitere. Bei 30°C Maximaltemperatur soll nurmehr der Server und der Druckerserver laufen. Fällt die Maximaltemperatur entsprechend, können Maschinen sukzessive wieder angeschaltet werden. Drucken mit dem Mac über das NetzwerkDen Mac so einrichten, dass er über einen TCP/IP-Drucker (d.i. ein lpd-Drucker) druckt (Servername und Warteschlange). In die Datei /etc/inetd.conf auf dem Druckserver die Zeile
printer stream tcp nowait lp /usr/lib/cups/daemon/cups-lpd \
cups-lpd -o document-format=application/octet-stream
eintragen und die Runlevels so konfigurieren, dass inetd gestartet wird. Konfiguration des License Managers für MatlabDer License Manager für Matlab wird auf cell5 gestartet durch das Skript /usr/local/config/start_matlab_licensemanager:
root@cell5:# /etc/init.d/start_matlab_licensemanager start
DBMS PostgresqlDer Name des Postgresql-Superusers ist 'postgres'. Anlegen einer Testdatenbank auf dem Server unter root mit
su postgres
createdb -U postgres testdb
Administrator-Zugang auf das DBMS Postgresql (Testdatenbank testdb) erhält man auf dem Server durch
psql -U postgres -d testdb
Chinesische, Japanische und Koreanische Schriftzeichen in LatexDie Pakete cjk-latex-* (von ftp://ftp.suse.com/) müssen installiert sein. Weiter die Pakete mit den Schriften (ttf-arphic-* für Chinesisch, für die anderen Schrifen siehe README.SuSE von cjk-latex). Nach der Installation der Pakete muss
SuSEconfig
aufgerufen werden.
EnergieverbrauchEnergieverbrauch einzelner Rechner. BenchmarksBesonderheiten einzelner RechnerBei amygdala* ist, jedenfalls bei Installation von Suse 10.2, zu beachten:
Bei retina hat die Grafikkarte zwei Grafikchips. Um die nvidia-Grafik zu konfigurieren deshalb:
sax2 -c 1 -r -m 1=nvidia
Die Schlüssel zu den Kabelschlössern sind folgende:
Installation von Yellow Dog Linux (YDL) auf dem Mac miniBei der ersten Installation von YDL gab es Probleme mit der Konfiguration der Grafikkarte. Die Menüeinstellung "Display" scheint mit der Mac mini Grafikkarte nicht ordnungsgemäß zu funktionieren. Die manuelle Konfiguration erfolgt in drei Schritten:
Den graphischen Login ausschaltenCTRL-OPTION-F2 (login als root)nano /etc/inittab ("id:5:initdefault:" in "id:3:initdefault:" aendern) CTRL-X (verlassen und speichern) reboot Die Datei /etc/X11/XF86Config manipulierenVgl. auch www.terrasoftsolutions.com/support/installation/ydl_4.0/video_config.shtml.(login as root)
nano /etc/X11/XF86Config
Grafikkarteneinstellungen ändern:
Verlassen und speichern. Testen von X Windows ist möglich mit
Wenn die graphische Benutzeroberfläche wunschgemäß konfiguriert ist, wird der Rechner (vermutlich) beim Ausloggen abstürzen. Deswegen die manuelle Re-Konfiguration zum graphischen Login. Den graphischen Login wieder einschaltenDen in 1. geänderten Ausdruck wieder in "id:5:initdefault:" ändern. Umstellen der Grafik von "OF (=openfirmware) only" auf Standard-VGAUnter Umständen stürzt der Rechner beim Umschalten von einem graphischen Terminal auf einen Terminal im Textmodus (z.B. CTRL-ALT-F2) ab. Das wird wie folgt behoben:
Einrichten des Rechners als X-Terminalhttp://www.tldp.org/HOWTO/XDM-Xterm/ Notwendige Änderungen in den DateienDie zu manipulierenden Dateien auf dem Terminal-Server finden sich typischerweise unter /etc/X11/xdm/ oder
Das X-Terminal sollte auf dem Mac Mini mit: /usr/X11R6/bin/X -query SERVERNAME.t35.physik.tu-muenchen.de gestartet werden können. Aktivieren von X-Terminal als Standard-Login
/etc/inittab muss die folgenden zwei Zeilen enthalten:
Installation von ssh zur remote-Administration
Hierzu muss der Portmapper laufen, starten mit
cd Deaktivieren von Diensten
In der Standardinstallation von YDL werden einige für
den Betrieb als X-Terminal nicht notwendige, potentiell
gefährliche Dienste aktiviert. Diese können mit dem
Befehl chkconfig deaktiviert werden
(s.a. Handbuch YDL).
Zu entfernende Dienste:
Sicherheitsupdatesaller Yellow Dog Linux Clients mit for i in `cat /usr/local/config/ydlclients` ; do echo $i ; ssh $i yum -y update ; done Wireless LAN RouterDokumentation: Air Port Express Setup Guide ( PDF 1.3 MB ) und Designing Air Port Networks ( PDF 2.6 MB ) .
Daten für die Client-Konfiguration: Wireless LAN Router megaron2
Konfiguration über http://megaron2/. Installation von Suse 10.1: Online UpdatesZunächst mit Yast mit Quelle ftp://ftp.leo.org/mirrors/ftp.suse.com/suse/update/10.1 mehrfach updaten. Dann einmalig:
rug sa ftp://ftp.leo.org/mirrors/ftp.suse.com/suse/update/10.1 patches Und zum Updaten:
rug update patches -y Installation von Suse 10.2: X Windows mit DVI Port auf den PPC Mac Minis
In der Datei /etc/X11/xorg.conf: Dabei müssen allerdings auch die Timings des LCD-Displays stimmen. Installation von Suse 11.1 auf i386 Mac MinisFunktioniert wie in OpenSUSE_on_a_Mac beschrieben. Es sollte zusätzlich zur Installation von rEFIt das /efi Verzeichnis vom Image nach /efi auf der Mac-Partition kopiert werden. U.u. ist es nach einem Systemupdate von Mac OS X notwendig, unter /efi/refit das Skript enable.sh laufen zu lassen damit der rEFIt-Bootmanager wieder funktioniert. Die Fehlermeldung "No such file or directory" weist darauf hin, dass /efi nicht auf der obersten Verzeichnisebene liegt. Installation von Suse 11.0 auf Aluminium MacBooks (Version 5,1)Installation wie in OpenSUSE_on_a_Mac NVidia Grafik: Nach Anleitung von der NVidia-Seite installieren. RPM-Pakete funktionieren nicht. Wireless LAN: Der wl Treiber von Ubuntu 8.10 zeigt zwar die Netzwerke an, wpa_supplicant assoziiert aber nicht. Ndiswrapper unter Ubuntu funktioniert, aber nicht mit dem NetworkManager, denn dieser hat einen zu kurzen Timeout. Deshalb: Ndiswrapper einrichten wie unter Ndiswrapper beschrieben und zwar mit diesem Treiber (sp39243.exe). Maustasten für das Touchpad: Funktioniert wie unter "Hat dein Laptop nur zwei Maustasten?" (das MacBook hat nur eine) oder Apple Computer/Einrichtung für Ubuntu beschrieben. "xkbset" wird bei Suse nicht mitgeliefert. Das Programm "xev" verrät, welche Taste welchen Code hat. Mit dem Synaptics-Treiber arbeitet das Touchpad nicht und Mouseemu kann nicht funktionieren, da das hierfür notwendige Kernelmodul fehlt. Sound funktioniert nicht. Installation von Ubuntu 8.10 auf Lenovo X61sWireless LAN: Die datei /etc/modprobe.d/iwlagn anlegen: options cfg80211 ieee80211_regdom="EU"options iwlagn 11n_disable=1 11ndisable50=1 swcrypto50=1 swcrypto=1 fw_restart4956=1 qos_enable=0 Die Datei /etc/network/if-up.d/lowpower anlegen: iwconfig wlan0 txpower 1dBmFingerabdruckleser einrichten wie hier http://wiki.ubuntuusers.de/ThinkFinger und hier Installing Debian Lenny on Lenovo X61s beschrieben einrichten. Installation des RAID-Arrays auf ciliumAuf cilium ist ein RAID-Array installiert. Dokumentation zur Administration siehe openSUSE-Dokumentation - 2.3. Soft-RAID-Konfiguration und The Software-RAID HOWTO. Mit fünf Festplatten, 500 GB Western Digital SATA, ergibt sich folgende Performance:
Installation des RAID-Arrays auf hippocampusIn hippocampus ist ein SATA RAID-Controller mit 16 Festplatten zu je 1 TB. Das Web-Interface des Controllers ist erreichbar unter http://subiculum. Das RAID-System hat folgende Performance:
Installation des managable 24-Port GBit Switches Netgear GS724TDer Switch ist auf die statische IP-Adresse "corpuscallosum" konfiguriert. Er ist dann über http://corpuscallosum administrierbar. Installation von Mac OS XAirport Express StationZur Konfiguration der Airport Express Station starte man auf einem beliebigen Mac: /Programme/Dienstprogramme/AirPort Admin. Dienstprogramm bzw./Applications/Utilities/AirPort Admin Utility (Ab Mac OS X.5 "AirPort Utility"). Nach Wahl der Basisstation "megaron" muss man sich als root identifizieren um Änderungen vorzunehmen. Gibt es Probleme mit dem Netzwerk und "megaron" erscheint nicht im Airport Admin. Dienstprogramm, ist u.U. die Station abgestürzt. Diese ist dann aus- und wieder einzustecken. Konfiguration der Mac Clients (Mac OS X.4 Tiger) im NetzwerkNIS-Einstellungen unter: /Programme/Dienstprogramme/Verzeichnisdienste/Applications/Utilities/Directory Services dort unter "Dienste" "Lokale BSD-Konfigurationsdateien und NIS" wählen. Lokale BSD- Dateien *nicht* zur Identifizierung verwenden, NIS-Domain und Servernamen eintragen sowie "NIS-Domain zur Identifizierung verwenden" aktivieren. NFS-Automount via NFS Manager (frei erhältlich) /Programme/Dienstprogramme/NFS Manager/Applications/Utilities/NFS Manager Nach Identifizierung im lokalen Knoten (/NetInfo/DefaultLocalNode) per "Apfel"+"+" eine neue Verbindung mit den gewünschten Eigenschaften erstellen. IPMI-Karte und KVM-over-LAN ciliumKonfiguration mit DHCP durch rcipmi startipmitool lan set 1 ipsrc dhcp ipmitool lan print 1 ipmitool mc reset cold oder in einer Zeile rcipmi start && ipmitool lan set 1 ipsrc dhcp && ipmitool lan print 1 && sleep 10 && ipmitool mc reset cold && sleep 120 && ipmitool lan print 1Einloggen unter http://ipmicilium (nur im internen Netz). Um ins BIOS zu kommen, die SOL-Konsole verwenden, s.u. Hierzu muss im BIOS unter Advanced->Console Redirection eingestellt sein: Serial port number COM2, Serial Port Mode 19200, Flow Control None, Redirection after BIOS Post Always, Terminal Type ANSI. Dokumentation nucleus1-8IPMI-Karten und KVM-over-LAN nucleus1-8 und hippocampusKonfiguration siehe oben.
Login (nur im internen Netz): Um in BIOS zu kommen, muss man die SOL-Konsole (serial over LAN) starten. Dann den Rechner hochfahren und in der SOL-Konsole 'Entf' drücken. Tastatureingaben werden im BIOS und im Bootmanager nur von der SOL-Konsole entgegengenommen, man bekommt aber ein besseres Bild in der KVM-Konsole, die man parallel öffnen kann. IPMI over LAN
Rechner-Rack und KlimaanlageÖffnen der Schranktüren: Schlüssel senkrecht ist offen. Zum Öffnen der Schranktüren des Racks die Türgriffe ziehen und drehen. Zum Öffnen der Abdeckung der Klimaanlage oben zwei Sperren eindrücken und die Abdeckung nach vorne abziehen. DHCP-Konfiguration: Klimaanlage, Umweltüberwachung und Steckerleisten bekommen ihre IP-Adressen über DHCP. Hierbei ist die Option option vendor-encapsulated-options 01:04:31:41:50:43; wichtig, ansonsten nehmen die Geräte die vom Server angebotene IP-Adresse nicht an, vgl. NetBotz Rack Monitor 200 Installation and Quick Configuration Manual, Seite 15. Konfiguration und Statusabfrage der Klimaanlage über das Netz unter http://klima (nur aus dem internen Netz). Konfiguration und Statusabfrage der Umweltüberwachung über das Netz unter http://ems (nur aus dem internen Netz).
Konfiguration und Statusabfrage der Steckerleisten im
Rack über das Netz (nur aus dem internen Netz) unter: Funktionsweise der Regelung der Klimaanlage: Es gibt mehrere Betriebsmodi: RACS, HACS, Spot und In-Row, vgl. Group->Configuration. Bei "In-Row", Fan Speed Control "Automatic" und Fan Speed Preference "Low" wird die Supply Air Temperature durch Kühlleistungssteuerung auf den Wert geregelt, der unter Group->Setpoints "Supply Air Setpoint" eingestellt ist. Durch Lüftersteuerung wird die Rack Inlet Temperature auf der Wert geregelt, der unter Group->Setpoints "Cool Setpoint" eingestellt ist. Damit die Lüfter mit möglichst niedriger Drehzahl laufen, muss "Supply Air Setpoint" daher möglichst niedrig gewählt werden (17.8°C Minimum) und "Cool Setpoint" möglichst hoch (26°C Maximum) gewählt werden. Unter Unit->Overview kann man den Status abfragen. Typische Werte: Cool Output 5 kW, Rack Inlet Temperature 26.0°C, Supply Air Temperature 17.8°C, Return Air Temperature 26.1°C, Air Flow 395 L/s. Typische Werte bei load auf nucleus1-8: Cool Output 7.6 kW, Rack Inlet Temperature 25.9°C, Supply Air Temperature 17.8°C, Return Air Temperature 27.3°C, Air Flow 515 L/s. Bei "HACS", Fan Speed Control "Automatic" und Fan Speed Preference "Low" wird die Supply Air Temperature auf "Supply Air Setpoint" durch Steuerung der Klimaleistung geregelt. Air Flow bleibt konstant auf ca. 305 L/s. Typische Werte: Cool Output 3.4 kW, Rack Inlet Temperature 26.7°C, Supply Air Temperature 17.8°C, Return Air Temperature 26.9°C. "Cool Setpoint" wird in diesem Betriebsmodus anscheinend ignoriert. Typische Werte bei load auf nucleus1-8: Cool Output 5.3 kW, Rack Inlet Temperature 27.9°C, Supply Air Temperature 17.9°C, Return Air Temperature 27.9°C. Dokumentation:
Installation von Ansys 12Die Datei linx64_dvd.iso von http://www.lrz-muenchen.de/download/ansys12/ansysd.html herunterladen, mounten und das Installationsskript ausführen:
mount -o loop /lscratch/installation_images/ansys12/121linx64_dvd.iso /mnt Information vom LRZ:
Die Konfiguration des Lizenzservers erfolgt mit dem Tool
"ANSLIC_ADMIN Utility".
-> Aufruf des Tool mit
"anslic_admin" (Linux) bzw.
"ANSLIC_ADMIN Utility" (Windows)
-> Button "Specify the License Server Machine"
-> Auswählen der Zeile mit "2325 1055 license.lrz-muenchen.de"
-> Button "Edit Selected Server Machine"
-> Bei "Hostname 1" den bisherigen Eintrag "license.lrz-muenchen.de"
oder "nx101.lrz-muenchen.de" ersetzen durch "licansys.lrz.de",
die Port Nummern 2325 und 1055 beibehalten.
-> Button "OK"
-> Button "CLOSE"
-> Button "File " -> Exit
Falls Sie eine Firewall benutzen kann es je nach Typ der Firewall
notwendig sein die neue IP-Adresse und die Ports des Ansys Lizenzservers
freizuschalten. Hier die notwendigen Infos dazu:
Neue IP-Adresse : 129.187.254.221
Verwendete Ports : 1055, 1056 und 2325
Freigabe/Reservierung der Lizenzen für IP-Adressen oder
Subnetzadressen:
In diesem Fall muss auf jedem Lizenzclient ein sog. "Ansys License
Interconnect Prozess" gestartet werden, ggf. müssen Sie diesen
Prozess mit dem Tool "anslic_admin" konfigurieren.
Nach der Konfiguration sollte der Prozess bei jedem Neustart des
Rechners automatisch starten.
Die Konfiguration des Lizenzservers erfolgt mit dem Tool
"ANSLIC_ADMIN Utility".
-> Aufruf des Tool mit
"anslic_admin" (Linux) bzw.
"ANSLIC_ADMIN Utility" (Windows)
-> Button "Run the License Wizard", es wird ein weiteres Fenster
mit dem Titel "ANSYS License Wizard" geoeffnet.
-> Anwählen der mittleren Option
"Run the ANSYS Licensing Interconnect without FLEXlm"
-> Button "Continue", das "License Wizard" Fenster wird geschlossen.
-> Button "File " -> Exit
Eine vollständige Anleitung zur Konfiguration von Ansys finden Sie auch auf
unserem Webserver unter dem folgenden Pfad:
http://www.lrz-muenchen.de/services/software/fem/ansys/ansysset/
Das "ANSLIC_ADMIN Utility" ruft man auf dem Rechner, auf dem der "Ansys License Interconnect Prozess" laufen soll, auf mit /usr/local/ansys12/shared_files/licensing/lic_admin/anslic_admin Das Installationsverzeichnis /usr/local/ansys12 muss dabei schreibbar sein. Die Datei /usr/local/ansys12/shared_files/licensing/ansyslmd.ini sollte dann in etwa so aussehen: ANSYSLI_NOFLEX=1 ANSYSLI_SERVERS=2325@hippocampus.t35.physik.tu-muenchen.de SERVER=1055@licansys.lrz.de ANSYSLI_SERVERS=2325@licansys.lrz.de DEBUG_LOG_FILE=/var/log/ansys12/ansysli_server.log Damit der "Ansys License Interconnect Prozess" beim booten gestartet wird, mit dem "ANSLIC_ADMIN Utility" unter "Set Site Preferences" -> "Modify Startup Options" ein Verzeichnis für die Logdatei wählen, das schreibbar ist, hier /var/log/ansys12 Weiterhin das Boostscript nach /etc/init.d/ kopieren cp /usr/local/ansys12/shared_files/licensing/init_ansysli /etc/init.d/ und mit yast die Runlevel editieren, damit das Skript beim Booten ausgeführt wird.
zuletzt geändert 2010-10-29 von webmaster@Franosch.org |